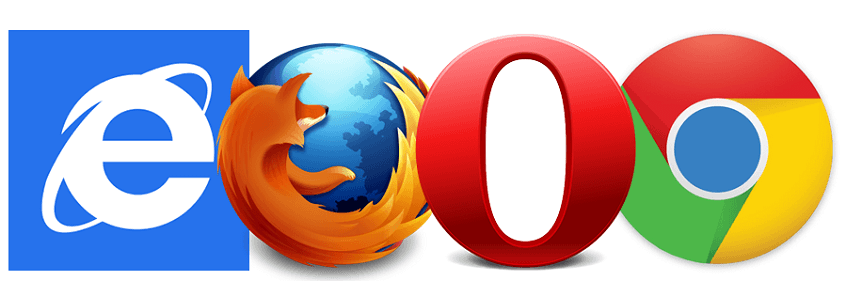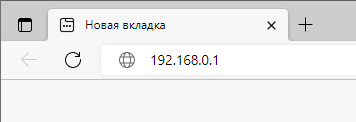Проброс портов на D-Link DIR-615 (Белый интерфейс)
1. Откройте любой веб-браузер (Google Chrome/Mozilla Firefox или другие) на устройстве, которое подключено по Wi-Fi или с помощью кабеля к роутеру.
В адресной строке напишите 192.168.0.1 (адрес указан на корпусе роутера) и нажмите Enter.
Иногда вместо интерфейса открывается поисковик. В таком случае попробуйте ввести в адресную строку https://192.168.0.1/
Если интерфейс роутера все равно не открылся, то можно сбросить настройки через кнопку RESET на корпусе роутера.
2. Пройдите авторизацию.
Данные для входа можно посмотреть на корпусе роутера. Обычно используется admin / admin.
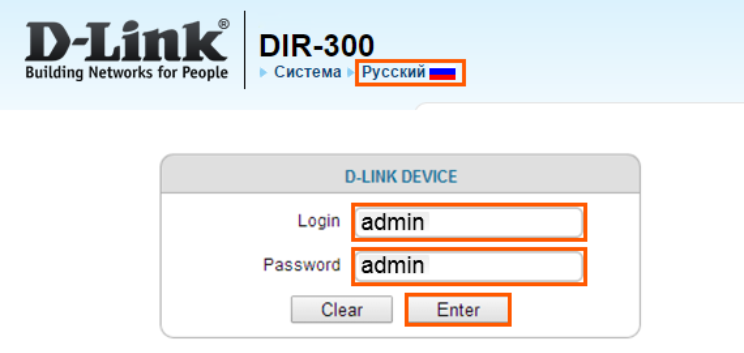
3. Слева в столбце выберите Дополнительно → UPnP и поставьте галочку Включено.
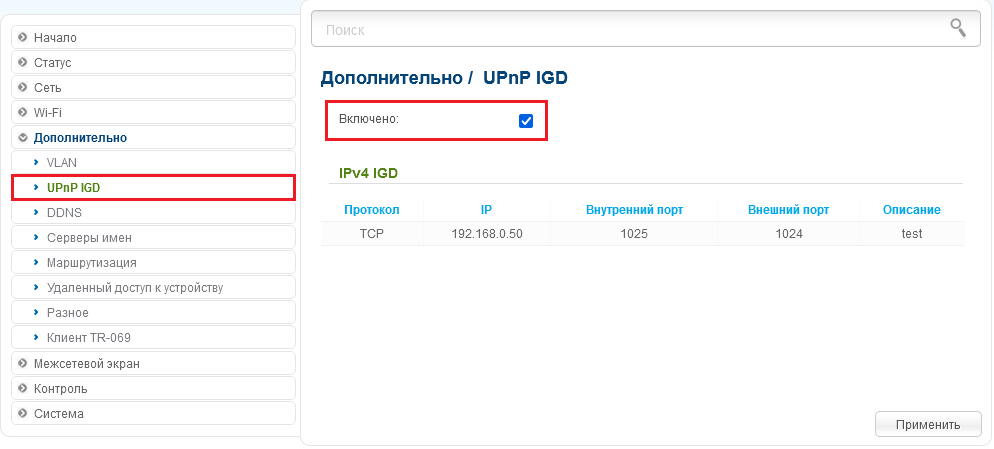
4. Слева в столбце выберите Межсетевой экран → Виртуальные серверы. Нажмите на кнопку Добавить.
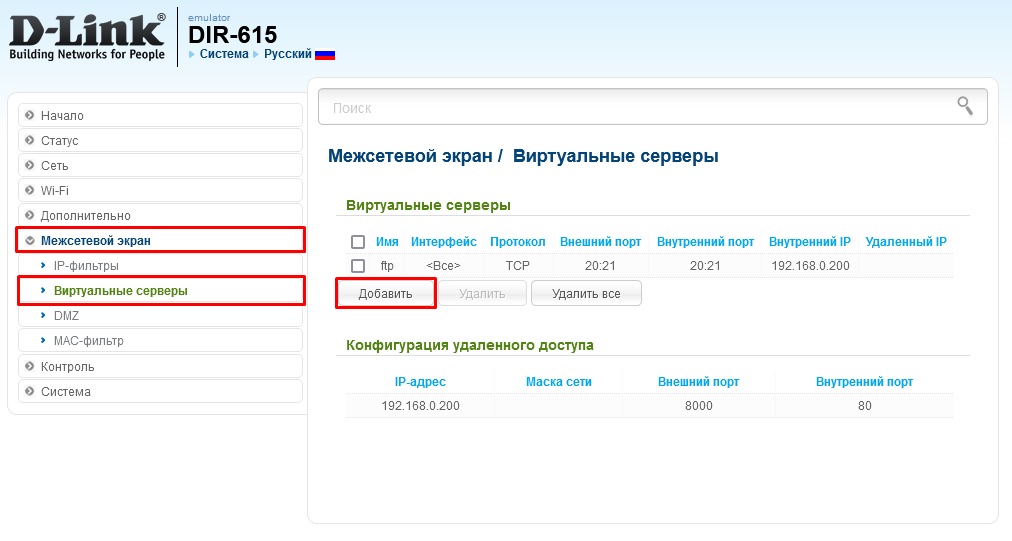
5. Выставите параметры:
- Шаблон — не заполняется
- Имя — название для правила, которое будет отображаться в параметрах
- Интерфейс — выбирается созданный WAN интерфейс
- Протокол — выбираем используемый протокол TCP или UDP, либо если требуется работа обоих протоколов выбираем «TCP/UDP»
- Внешний порт(начальный) — указываем порт, на который будем обращаться из внешней сети.(для проброса во внешнюю сеть можно использовать свободные порты: 585/TCP,UDP; 703/TCP,UDP;708/TCP,UDP; 732-740/TCP,UDP; 743/TCP,UDP.)
- Внешний порт(конечный) — оставляем поле пустым, если необходимо использовать только один порт, в случае когда необходимо открыть диапазон портов указываем конечный порт из диапазона
- Внутренний порт(начальный) — указываем порт на устройстве в локальной сети на который будем перенаправлять трафик с внешнего порта
- Внутренний порт(конечный) — оставляем поле пустым, если необходимо использовать только один порт, в случае когда необходимо открыть диапазон портов указываем конечный порт из диапазона
- Внутренний IP — указываем IP адрес устройства в локальной сети к ресурсам которого необходимо получить доступ через интернет (предварительно задав его как статический)
- Удалённый IP – данный параметр оставляем пустым, если к устройству необходимо предоставить доступ всем желающим. В случае, когда подключаться будет только один клиент можно указать его белый IP-адрес в сети интернет, ограничив таким образом доступ к ресурсам устройства для других пользователей глобальной сети.

Настройка DMZ
1. Слева в столбце выберите Межсетевой экран → DMZ. Нажмите на кнопку Добавить. Справа поставьте галочку напротив Включено и укажите IP-адрес нужного устройства, либо выберите устройство из списка. Далее нажмите кнопку Применить.
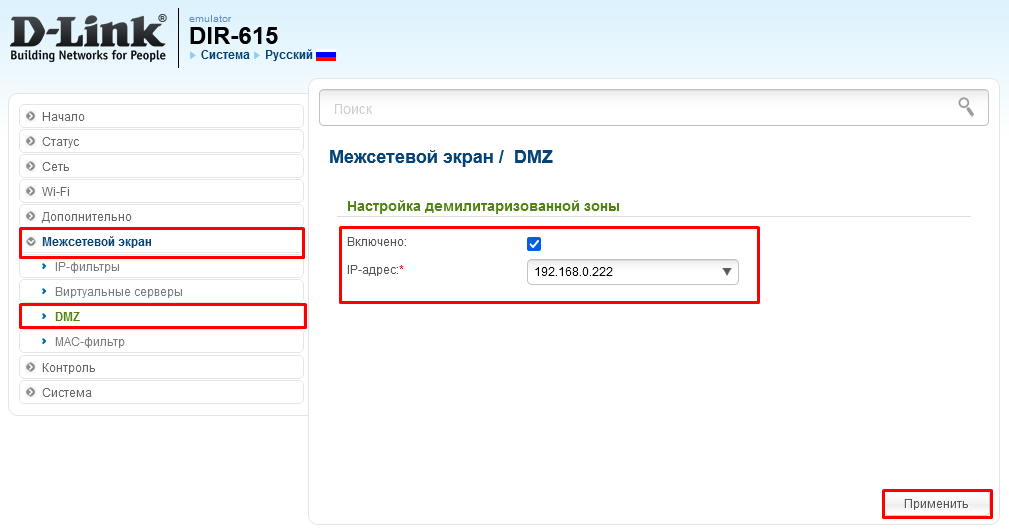
После сохранения всех настроек обязательно необходимо их сохранить в пункте Система вверху страницы. Наведите курсор мыши на пункт Система, затем откроется всплывающее меню. Нажмите Сохранить и Перезагрузить.
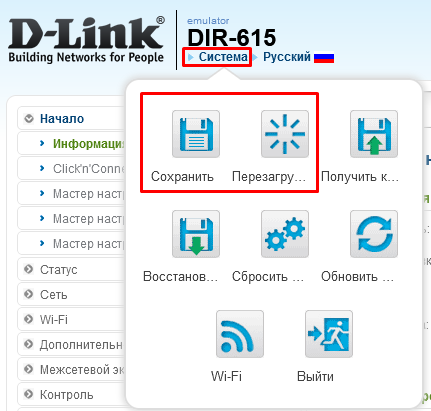
АО «ЭР-Телеком Холдинг» осуществляет обработку персональных и иных пользовательских данных в соответствии с Политикой в отношении обработки персональных данных.
ООО «Кроникс Плюс» осуществляет обработку персональных и иных пользовательских данных в соответствии с Политикой в отношении обработки персональных данных.
© АО «ЭР-Телеком Холдинг» 2011-2024